Back in November when Apple's MagSafe-compatible Leather Wallet first launched, MacRumors videographer Dan took a look at the accessory and ended up disliking it because of the weak magnetic. Apple Wallet is an amazing, underrated feature in iOS. It lets you save things like your boarding pass, coupons, concert tickets, and more to your phone. It basically takes all the paper/cardboard clutter from your wallet and digitizes it.
With Wallet, you can use passes on your iPhone to check in for flights, get and redeem rewards, get in to movies, or redeem coupons. Passes can tell you the balance on your coffee card, your coupon’s expiration date, your seat number for a concert, and more. At some schools in the United States you might be able to use your student ID cards on iPhone and Apple Watch.
If you want to add payment cards to Wallet, learn how to set up Apple Pay.
To open the Wallet app on your iPhone or iPod touch, tap the Wallet app icon . You can also use Search to find it.
To open the Wallet app on your Apple Watch, tap the Wallet app icon .
How to add a pass to Wallet
There are several ways you can add passes to Wallet:
On iPhone or iPod touch
- Use Wallet-enabled apps (Scroll down in Wallet, tap Edit Passes, and tap Find Apps for Wallet).*
- Scan a barcode or QR code (Scroll down in Wallet, tap Edit Passes, tap Scan Code, and scan with your iPhone camera).*
- If you pay with Apple Pay at a supported merchant and you get a notification, tap the Wallet notification.
- Use Mail or Messages.
- Go through a web browser.
- Share through AirDrop.
- Use your Mac.
- For student ID cards, use your school's student account management app.
- For car keys, use the app provided by your car's manufacturer, add keys from email, or use your car's information display.
If you don't see the option to add a card, ticket, or other pass to Wallet, contact the merchant to make sure that they support passes in Wallet.
You might need to tap Add to Apple Wallet, then tap Add in the upper right corner of the pass. Or you might see a popup with an Add button you can tap to add your pass to Wallet.
*If you don't have a pass in Wallet, you might not see Edit Passes.
On Apple Watch
- Follow the instructions in the email sent by the pass issuer.
- If the pass issuer has an app, open their app.
- If you get a notification from the issuer, tap Add.
How to remove a pass from Wallet
There are several ways you can remove a pass from Wallet:
On iPhone or iPod touch
- Scroll down in Wallet, then tap Edit Passes.
- Tap the arrow button.
- Tap Delete.
You can also tap the pass that you want to remove, then tap , scroll down, and tap Remove Pass.
To remove multiple passes at once:
- Scroll down in Wallet, then tap Edit Passes.
- Tap next to the pass that you want to remove.
- Tap Delete.
When you tap Delete, the pass is also removed from Wallet on your Apple Watch.
How to use a pass in Wallet
You can use passes in Wallet on your iPhone, iPod touch, and Apple Watch.
Some passes might automatically appear based on the time or your location. For example, when you arrive at the airport, your boarding pass might appear. If your pass has a contactless symbol on it, you might be able to use it where this symbol is displayed.
You might need to unlock your device to show your pass, then scan or tap it.
With iOS 9 and later and iPhone 6 or later,1 there are two ways to use a pass:
- If you have a credit, debit, prepaid, store card, or a rewards card in Wallet that works with Apple Pay, double-click the Home Button from the Lock Screen to open Wallet. On iPhone X or later, double-click the Side button.
- If you turned on Automatic Selection for a rewards card, store credit card, or ticket, tap a pass notification or tap a pass in Wallet. Then hold your iPhone near the contactless reader. You might need to authenticate with Touch ID or Face ID.
On Apple Watch
- If you have a contactless pass and a notification appears, tap the notification to view more details.
- If there's no notification, double-click the side button and hold your Apple Watch within a few centimeters of the reader, with the display facing the reader.
Choose pass options in Wallet
You can modify your pass settings in Wallet on your iPhone and iPod touch.

Tap a pass, then tap the more button to see settings and more information. From here, you can:
- Remove the pass from Wallet.
- Share the pass. Not all passes can be shared.
- Update the pass by pulling down to refresh.
- Open or install the app related to that pass.
- Turn on or off Automatic Updates to allow the pass to receive updates from the issuer.
- Turn on or off Suggest on Lock Screen to show the pass based on time or location.
- Turn on or off Automatic Selection so a pass is selected where it's requested.
Apple Wallet Macbook
The info screen might also show helpful information like merchant contact information.
To reorder a pass, tap and hold a pass, then drag it to a new place. Your change will update across all of your devices. You can also drag a card to the front of your cards in Wallet to make it the default card for Apple Pay.
Get pass notifications
You can get notifications for things like flight updates or sales for nearby stores on your iPhone, iPod touch, and Apple Watch.2

On iPhone or iPod touch
- Open Wallet, then tap your pass.
- Tap .
- Tap the Notifications button to turn notifications on or off for that pass.

To turn notifications on for all of your passes, go to Settings > Notifications > Wallet. Turn on Allow Notifications, then turn on the alerts that you want to receive.
On Apple Watch
To get notifications from Wallet, including when a pass changes—for example, the gate on your boarding pass—follow these steps:
- Open the Apple Watch app on your iPhone.
- Select the My Watch tab, then scroll down and tap Wallet & Apple Pay.
- Tap Mirror my iPhone below notifications.
Get help
If your pass doesn't appear on the Lock screen when you think it should, you can open Wallet and select the pass to scan it. A pass won't appear for these reasons:
- Location Services is off.
- The Suggest on Lock Screen feature is turned off for that pass.
- The merchant doesn't support this feature.
1. To use Apple Pay for purchases in stores in Japan, you need an iPhone 8 or iPhone 8 Plus or later. Or you can use an iPhone 7 or iPhone 7 Plus that was purchased in Japan. Learn how to tell whether your device was purchased in Japan.
2. Some merchants might not allow notifications.
iPhone 12
Blast past fast.
From $29.12/mo. for 24 mo. or $699 before trade‑in.1
Buy directly from Apple with special carrier offers.
iPhone 12 Pro
It’s a leap year.
From $41.62/mo. for 24 mo. or $999 before trade‑in.2
Buy directly from Apple with special carrier offers.

Apple Card
Save 6% on Apple products with a new Apple Card — all March long.*
* Exclusions and terms apply.3
iPad Air
iPad Air
Powerful. Colorful. Wonderful.
Apple Watch Series 6
The future of health is on your wrist.
MacBook Air
Power. It’s in the Air.
Apple Wallet Mac Os
Apple Fitness plus
A new fitness experience for everyone. Powered by Apple Watch.
Apple One
Bundle up to six Apple services. And enjoy more for less.
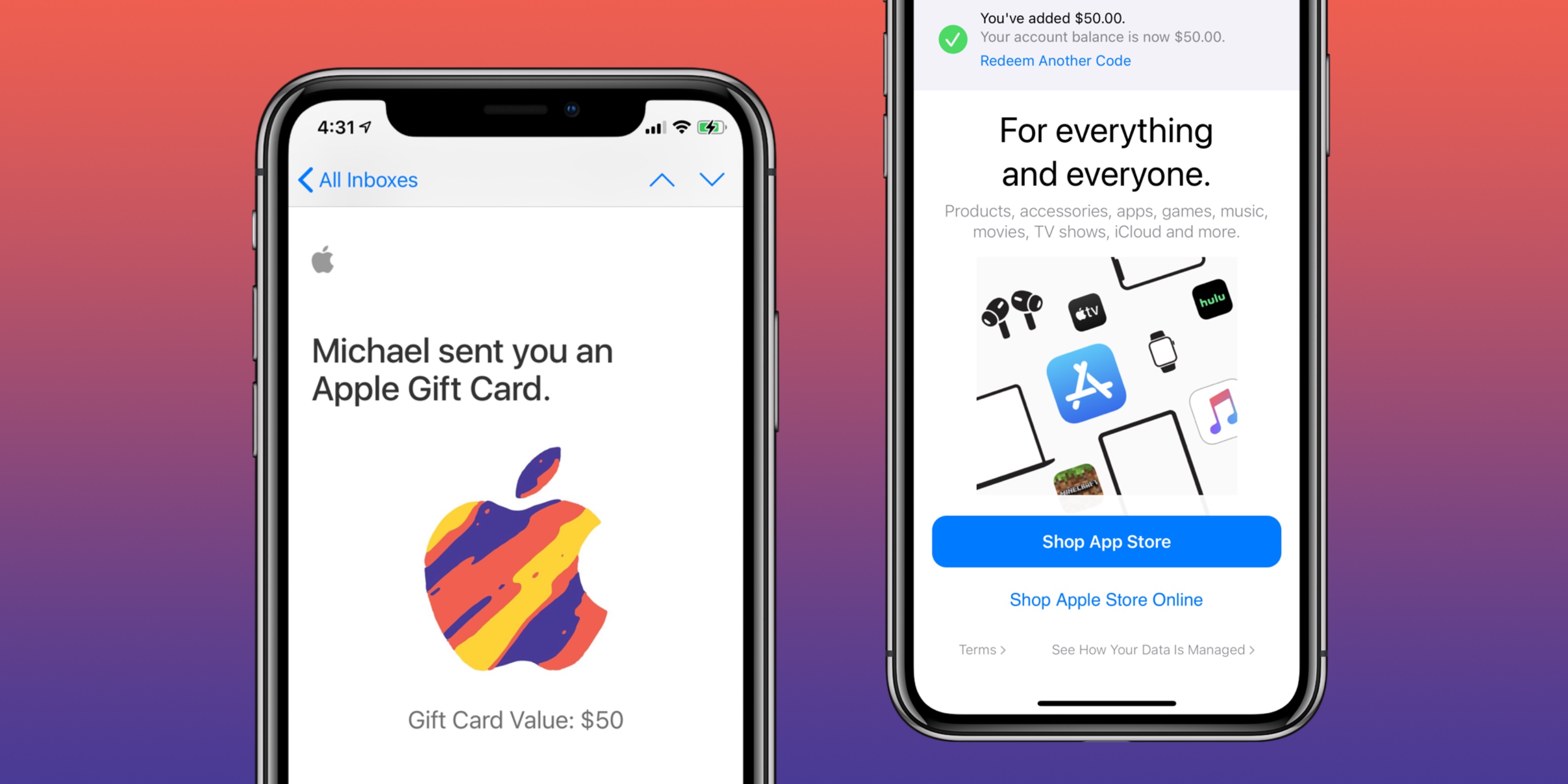
Apple TV plus
The Oprah Conversation
Apple Wallet Machine
With Amanda Gorman
